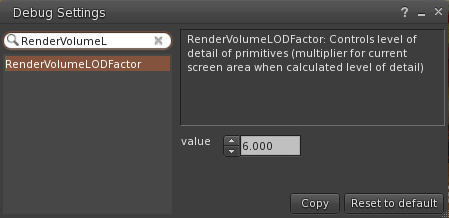A lot of people who have made their own picture for their Profile find that it appears squashed or stretched. There is a very good reason for this and it is fairly straightforward to work around. The aim of this post is to try to explain how.
Before I go any further though, do bear in mind that this whole tutorial is all to do with 1.x Series Viewers (ie. official Viewer up to 1.23.5 and most Third Party Viewers such as Imprudence, Phoenix, Emergence, and the like) since Linden Lab in their infinite (lack of) wisdom changed it for Viewer 2.
The key thing to remember with textures (which is the name Linden Lab uses to refer to anything that looks like a picture, which includes snapshots) is that they are always square or else rectangles made up of squares. And those squares are always powers of 2. So a texture can be 256×256 pixels, 512×512, 1024×1024, 512×1024, 512×256, etc. – you get the idea. The maximum size allowed in any one direction (in Second Life) is 1024.
If a picture does not fit into one of these combinations then it is stretched or squashed accordingly, and this is where the deformation comes from.
You would think that you should be able to just take a snapshot in-world and use it, however this is not the case because the Profile picture, and the picture used in the Picks section of your profile, have specific aspect ratios which are clearly defined by Linden Lab [link]. For your Profile pic this aspect is 4:3, and for a Profile Pick this is 16:9 (for 1.x Viewers. For 2.x Viewers LL changed it to 1:1 and 8:5/5:3 respectively. Don’t even get me started on why the Picks have two aspect ratios in the 2.x Viewer).
If you’re unsure what I mean by “aspect ratio” then please refer to [this link].
Unless you can somehow capture your in-world snapshot at something close to the correct ratio, then it’s not going to look right.
(I should note at this point that the RL pic in your profile has a 1:1 ratio, which since it is square is so trivially easy to do that I won’t mention it further)
So, how do you get it right? Well, provided you are happy to do a little bit of simple post-production then it is quite easy.
In order to do it you’ll need a photo editing application such as Photoshop, GIMP, Paint.net or even an online service like Picnik. All except Photoshop are free so don’t be worried if you don’t have one of them. I’ll leave it to you to choose what to use. I use GIMP myself, because it is almost as powerful as Photoshop but is free and Photoshop is very expensive. However, if you are a beginner then paint.net is a lot easier and more intuitive.
First you’ll need to take your snapshot in Second Life. Take a snapshot, but instead of saving it in-world, save it to your hard drive.
In v1.x viewers then this can easily be done with the Snapshot dialog, assessed with the “snapshot” button on the bottom toolbar (or the Ctrl-Alt-S keyboard shortcut if you’re using Windows). There is a radio button under ‘Snapshot destination’ at the top of the dialog, one option of which is “Save to your hard drive”.
You can also use “Snapshot to Disk” from the File menu.
Save the snapshot to somewhere that you can find it again shortly.
If you already have a snapshot in-world which you want to use then it is possible to save it locally and use it. Provided it has full permissions, you can open it and then choose “File -> Save Texture As” from the top menu (which is slightly counter-intuitive as you might reasonably expect it to be a menu on the window of the snapshot itself)
Now fire up your photo editing software and open the picture you just saved (regardless of which of the above two methods you used to create it).
Select the crop tool and fix the aspect ratio. In GIMP this is a checkbox on the crop tool and an edit box to specify the ratio. Your mileage my vary.
For a Profile pic you’ll want 4:3 and for a Pick you’ll want 16:9.
Don’t worry at this point what the final image size is because we will be resizing it.
Crop the picture to the correct ratio. It’s up to you how you want this to look, and it depends on your picture, but do remember that when someone looks at your profile the picture can look quite small. So, for your main profile pic at least, I find it is best to close crop and get your face quite dominant in the picture since your Profile picture is meant to be about you. However it’s entirely your call, of course.
Now, this is the important bit; the trick that this whole entry is about is coming up. You want to resize the picture so that it looks squashed, so that when SL uses it and stretches it, it regains its correct Aspect Ratio. Sneaky, huh?
You can do this in one step, but I like to do it in two steps as it makes more sense to me.
Resize your picture, preserving the aspect ratio. You’ll want to set the height of the picture to be either 512 or 1024 and let your software work out the width.
You’ll notice that the picture still looks right. Which is what we want.
Now the sneaky part – size the picture again but this time turn off keeping the correct aspect ratio. In GIMP this is a little icon of a chain between the height and width. Now set the width to be the same as the height. Do not change the height.
Your picture will now look squashed. Don’t worry, this is fine!
Save your picture – I’d recommend to a different filename.
Now, we need to get the picture back into SL as a texture.
Fire up your SL Viewer and, when ready, upload your edited picture (it’s under the File menu). It will cost you L$10 to do this. It’ll probably end up in the Textures folder of your Inventory.
Finally, edit your profile and drag the texture (ie. your uploaded picture) onto the appropriate picture box of the profile. Or, alternatively, double-click on the picture box and browse for it.
Hopefully your picture will look correct again – it will have been stretched out to the correct aspect ratio again. If it has not you’ve probably used the wrong ratio for the wrong box. Remember, for your main picture it should be 4:3 and for a Pick it should be 16:9
Also, bear in mind that it will only look right on 1.x Viewers since Viewer 2 uses different ratios.
That’s it! I hope that this was useful to you.